- 1. Unraid Server介绍
- 1.1 Unraid 官网及中文帮助索引大全
- 1.2 Unraid Server简介
- 1.3 Unraid Server 应用场景
- 1.4 Unraid Server 软件特点
- 2. Unraid Server组成部分
- 2.1. 网络附加存储
- 2.2. 应用服务器
- 2.2.1 应用服务器Docker介绍
- 2.2.2 Unraid Docker 引擎
- 2.2.3 Unraid Docker Hub
- 2.2.4 Unraid Docker 容器(Containers)
- 2.3 Unraid虚拟主机(Vms)
- 2.4 简捷方便的管理
- 3. Unraid Server安装
- 3.1. 系统需求-硬件要求
- 3.1.1 系统需求总述
- 3.1.2 引导设备-启动盘
- 3.1.3 网络附加存储-NAS
- 3.1.4 应用服务器(Docker Apps)
- 3.1.5 虚拟主机
- 3.2. Unraid官方认可的硬件设备
- 3.2.1 主板/处理器(CPU)
- 3.2.2 图形显示设备(GPU)
- 3.3. Unraid硬件兼容性列表
- 3.3.1. Unraid硬件报告
- 3.3.1.1 Unraid硬件报告说明
- 3.3.1.2 Unraid支持的主板清单1
- 3.3.1.3 Unraid支持主板清单2
- 3.3.1.4 Unraid支持主板清单3
- 3.3.1.5 Unraid PCI SATA控制器
- 3.3.1.6 Unraid其它硬件(网卡 内存 硬盘 ups等)
- 3.3.2 Unraid推荐的硬件
- 3.3.3 已知无法兼容Unraid硬件
- 3.3.4 Unraid其它硬件建议
- 3.3.1. Unraid硬件报告
- 3.4 Unraid快速安装及入门
- 3.1. 系统需求-硬件要求
- 4 Unraid Server其它设置
- 5. Unraid Server存储管理
- 5.1 Unraid分配存储设备
- 5.2 Unraid启动和停止阵列
- 5.3 Unraid阵列运算
- 5.4 Unraid缓存操作
- 5.5 Unraid文件系统管理
- 5.6 Unraid性能
- 5.7 Unraid共享管理
- 6 Unraid 应用程序Apps
- 7 Unraid Docker容器管理
- 8 Unraid 虚拟机(VMS)
- 9. Unraid WebGUI 操作教程
- 9.1 Unraid 仪表盘
- 9.2 Unraid WebGui主选卡操作
- 9.3 Unraid 共享
- 9.4 Unraid 用户管理
- 9.5 Unraid 缓存池操作
- 10 Unraid 安全
- 11 早期Unraid版本升级
- 12 Unraid更换U盘及注册码
- 13 Unraid故障排除
- 14 Unraid故障排除(旧版)
- 15 Unraid 常见问题(FAQ)
- 16 Unraid5旧版帮助
- 17 Unraid许可授权
Unraid5旧版帮助
- 2020-02-23 12:48:08
- Unraid官网-tmtony翻译
- 12984
- 最后编辑:阿超 于 2020-02-29 15:40:40
- 分享链接
连接到服务器管理实用程序
Unraid Server管理是通过使用基于浏览器的管理实用程序(例如Internet Explorer或Firefox)来完成的。
通常,要连接到管理实用程序,只需在浏览器的地址栏中键入服务器的名称:
示例:通常在“ http://www.google.com ”上键入“ // tower”进入管理实用程序。
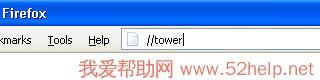
默认服务器名称是Tower。可以在“设置”页面上更改此设置,也可以将Flash插入PC并config/ident.cfg直接编辑文件。或者,您无需输入服务器名称,而可以输入服务器的IP地址。同样默认情况下,在启动时,Unraid Server会尝试与本地网络DHCP服务器联系以获得IP地址。如果网络中没有DHCP服务器,或者要为服务器分配静态IP地址,则必须将Flash插入PC并编辑config/network.cfg存储这些设置的文件。
主要
管理实用程序的主页称为“主页”。此页面显示有关Unraid服务器阵列中硬盘驱动器的所有重要信息。此页面分为四个水平部分:
- 标头区域显示服务器的名称和注释字符串。这是服务器在“我的网络设置”中显示的名称和注释。两个字符串都可以在“设置”页面上更改。
- 菜单栏显示子页面列表以及Unraid版本号。这些将在下面说明。
- “磁盘状态”部分显示了Unraid阵列中所有关键信息和硬盘驱动器的状态。
- “命令”区域由一组按钮组成,可让您启动和停止服务器以及启动各种实用程序操作。
磁盘状态
在此部分中,Unraid服务器的每个磁盘(硬盘驱动器)都有一行。在Unraid组织中,一个硬盘驱动器用作奇偶校验磁盘。其他硬盘驱动器称为数据磁盘。
奇偶校验磁盘可为RAID系统提供冗余。每次写入任何数据磁盘时,奇偶校验磁盘都会更新。如果数据磁盘发生故障,则奇偶校验磁盘上有足够的信息,以允许系统将发生故障的磁盘的内容重建到新磁盘上。
重要信息:Unraid系统的要求是,奇偶校验磁盘的容量必须与最大数据磁盘的容量相同或更大。
在Windows下的“网上邻居 ”中,数据磁盘已导出并显示为名为disk1,disk2等的共享。
彩色状态指示灯
每行开头的颜色指示符的含义如下:
- 绿色:硬盘状态为“正常”
- 黄色:实际硬盘驱动器的数据内容无效。进行奇偶校验同步时,奇偶校验磁盘具有此状态。重建期间,数据磁盘具有此状态。
- 红色:磁盘已禁用。
- 蓝色:当前不属于阵列的新磁盘。
- 灰色:表示没有磁盘。
- 闪烁:表明相应的磁盘已被旋转。
型号/序列号
该数据直接从硬盘驱动器读取。
温度
这是硬盘驱动器通过SMART报告的温度。旋转磁盘时,此处将显示一个星号(*)。这是因为将命令发送到硬盘驱动器以获得SMART信息会导致它旋转。
尺寸
这是硬盘驱动器的原始容量,表示为1024字节的块数。
自由
这是磁盘文件系统中的可用空间量,表示为1024字节的块数。由于文件系统的开销,新格式化磁盘的可用空间将始终小于磁盘的原始大小。
读取,写入,错误
读取和写入统计信息显示磁盘已执行的4096字节读取和写入操作的数量。
错误统计信息显示失败的读取和写入操作的数量。在受保护的阵列中,任何单磁盘读取错误都将被即时纠正(使用奇偶校验重建)。错误计数器将在每次发生此类情况时增加。任何单磁盘写入错误都将导致错误计数器增加并禁用该磁盘。
系统启动后,统计信息开始清除;并且它们可以随时手动清除;请参阅“设置”页面。
指挥区
启动和停止阵列
通常,在系统启动后,阵列(完整的磁盘集)会自动启动(在线获取并作为一组共享导出)。但是,如果磁盘配置发生了变化(例如添加了新磁盘),则阵列将保持停止状态,以便您可以确认配置正确。这意味着,每当更改磁盘配置时,都必须登录管理实用程序并手动启动阵列。
磁盘配置更改
以下是您可以进行的常规配置更改:
- 您添加一个或多个新磁盘。
- 您将一个磁盘替换为更大的磁盘。
- 您更换故障磁盘。
- 您在插槽之间混洗两个或多个数据磁盘。
- 您删除一个或多个数据磁盘
添加一个或多个新磁盘
这是通过添加一个或多个新硬盘驱动器来扩展系统容量的正常情况:
- 停止阵列。
- 关闭服务器电源。
- 安装新的硬盘驱动器。
- 接通设备电源。
- 启动阵列。
启动阵列时,系统将首先格式化新磁盘。完成此操作后,所有数据磁盘(包括新磁盘)将被导出并可供使用。
格式化操作包括两个阶段。首先,清除新磁盘的全部内容(用零写入),然后在阵列中将其标记为活动。接下来,创建一个文件系统。Unraid Server使用ReiserFS日志文件系统。
清除阶段对于保留阵列的容错特性是必需的。如果在清除新磁盘的任何时候任何其他磁盘发生故障,您仍然可以恢复发生故障的磁盘的数据。不幸的是,清除阶段可能要花费几个小时,具体取决于新磁盘的大小。
添加的任何新磁盘的容量必须等于或小于奇偶校验磁盘的容量。如果要添加比奇偶校验磁盘大的新磁盘,则必须先替换奇偶校验磁盘。(您可以使用新磁盘替换奇偶校验,然后将旧奇偶校验磁盘用作新数据磁盘。)
用更大的磁盘替换单个磁盘
在这种情况下,您要用一个较大的磁盘替换一个较小的磁盘:
- 停止阵列。
- 关闭设备电源。
- 用新的较大磁盘替换较小的磁盘。
- 接通设备电源。
- 启动阵列。
启动阵列时,系统会将原始较小磁盘的内容重建到新磁盘上。完成后,将扩展磁盘的文件系统以反映新的大小。一次只能扩展一个磁盘。
如果要用更大的磁盘替换现有的奇偶校验磁盘,则在启动阵列时,系统将简单地将奇偶校验同步启动到新的奇偶校验磁盘上。
当新的更大的磁盘也大于现有的奇偶校验磁盘时,存在一种特殊情况。在这种情况下,必须先使用新磁盘替换奇偶校验,然后再将小磁盘替换为旧奇偶校验磁盘:
- 停止阵列。
- 关闭设备电源。
- 用新的更大的磁盘替换较小的奇偶校验磁盘。
- 接通设备电源。
- 启动阵列。
- 等待奇偶校验同步完成。
- 停止阵列。
- 关闭设备电源。
- 用旧的奇偶校验磁盘替换较小的数据磁盘。
- 接通设备电源。
- 启动阵列。
更换故障磁盘
在这种情况下,您用新磁盘替换了故障磁盘:
- 停止阵列。
- 关闭设备电源。
- 将故障的硬盘更换为新的硬盘。
- 接通设备电源。
- 启动阵列。
在更换故障磁盘后启动阵列时,系统会将故障磁盘的内容重建到新磁盘上;如果新磁盘更大,则扩展文件系统。
您必须用大于或大于原始磁盘且不大于奇偶校验磁盘的磁盘替换故障磁盘。如果替换磁盘大于奇偶校验磁盘,则系统允许进行特殊配置更改,称为swap-disable。
对于禁用交换功能,您可以使用现有的奇偶校验磁盘替换故障磁盘,然后将新的大磁盘安装为奇偶校验磁盘:
- 停止阵列。
- 关闭设备电源。
- 用更大的新奇偶校验硬盘替换。
- 用旧的奇偶校验磁盘替换发生故障的硬盘。
- 接通设备电源。
- 启动阵列。
启动阵列时,系统将首先将奇偶校验信息复制到新的奇偶校验磁盘,然后重建故障磁盘的内容。
在插槽之间随机播放两个或更多数据磁盘
在这种情况下,系统会识别所有数据磁盘,但会注意到它们不在以前所在的插槽中。“主页”页面将同时显示实际放置位置和使用的放置位置的磁盘型号/序列号成为。
如果在此状态下启动阵列,系统将只记录磁盘的新位置。但是请注意,如果同一奇偶校验磁盘不在顶部插槽中,则无法启动阵列。
卸下一个或多个数据磁盘
在这种情况下,将识别丢失的磁盘。如果在启动阵列时仅缺少一个磁盘,它将被标记为失败。所有数据磁盘将被导出(包括丢失的磁盘),但是系统将不受保护地运行;也就是说,如果磁盘发生故障,您将丢失数据。
如果缺少两个或更多磁盘,则无法启动阵列。在这种情况下,您必须放回磁盘,或单击“主页”上的“还原”以重置配置。
恢复阵列配置
停止阵列后,“命令”区域中将出现一个名为“还原”的按钮。此功能将还原阵列配置数据,以便系统认为它与所有新的硬盘驱动器都是全新的。启动阵列时,系统将启动后台进程以生成奇偶校验信息。
在所有硬盘均为新硬盘的特殊情况下,格式化操作将不会清除数据区域。它只是产生奇偶校验。当您添加了新磁盘并且不想等待清除阶段完成时,可以使用此功能。在这种情况下,您可以先重置阵列配置,然后简单地启动阵列,然后系统将重新同步奇偶校验,并合并新磁盘。注意:如果磁盘在操作过程中发生故障,则将无法重建它。
阵列配置数据存储在Flash上的文件config / super.dat中。因此,您必须始终在服务器中安装Flash。
检查奇偶校验
当阵列启动且奇偶校验已经有效时,在命令区域中标记为Check的按钮将启动后台奇偶校验功能。奇偶校验将并行遍历所有数据磁盘,计算奇偶校验,并根据奇偶校验磁盘上存储的奇偶校验对其进行检查。如果发生不匹配,奇偶校验磁盘将使用计算的数据进行更新(写入),并且“同步错误”计数器将增加。
同步错误的最常见原因是功耗,这会阻止将缓冲的写数据写入磁盘。每当阵列启动时,如果系统检测到以前发生过不安全的关机,则它将自动启动奇偶校验。
用户数
“用户”页面用于为根用户设置密码,并为服务器添加/删除用户。
用户级安全
启用或禁用用户级别安全性的控件位于“共享”页面下。
用户级安全性是一项功能,可让您根据用户名限制对共享的访问。
如果未启用“用户级别的安全性”,则无需输入用户列表。任何尝试连接到您的unRAID服务器上的共享的用户都将被授予访问权限,这取决于共享上的“导出模式”设置。
为共享启用用户级安全性后,您将需要输入可以访问共享的用户列表。当用户尝试连接到您的unRAID服务器上的共享时,将出现一个对话框,要求他们输入用户名和密码,然后再被授予访问共享的权限。此外,您可以指定哪些用户可以访问每个共享,以及将访问权限限制为只读。
用户数
本节列出了每个已配置的用户名。
无论是否启用了用户级安全性,内置用户名root始终显示在“用户”列表的顶部。如果为root用户输入非空白密码,则当您尝试打开管理实用程序时,浏览器还会提示您输入密码。另外,系统将提示您输入密码以登录控制台或telnet会话。
添加用户
要创建新用户(启用了用户级别的安全性),请滚动到“用户”列表的末尾,输入新的用户名和密码(以及“重新输入密码”),然后单击“添加用户”。
更改密码
要更改现有用户的密码,只需为该用户键入新的密码(并重新输入密码),然后单击“应用”即可。
删除用户
要删除用户,请将用户名更改为空白,然后单击应用。请注意,您不能删除root用户。
技术说明
- 在“共享”页面上为每个共享定义了对共享的所有用户访问限制。
- 每个新用户都会自动获得一个唯一的uid和一个唯一的gid(组名与用户名相同)。但是,共享中创建的所有对象(文件/目录)将归root拥有。
- 只有root用户可以访问系统管理实用程序,并登录到系统控制台或telnet会话。配置的用户在服务器上没有实际的家庭帐户。
- 启用用户级安全性后,以下文件将保存在Flash的config目录中:
配置/ passwd中 -包含用户名和加密口令
配置/组 -包含用户创建的组
配置/ smbpasswd中 -包含用户名和SMB加密口令
用户名
名称应仅由字符az,0-9,-(破折号),_(下划线)和组成。(点)。请不要使用任何大写字母。
密码
在这里输入您想要的任何内容。空白也可以。
重新输入密码
必须与您输入的密码相同。
共享页面用于配置共享和共享访问。
本节列出了所有已配置的用户共享。
注意:如果未启用“用户共享”,则此部分不存在。
用户共享是unRAID操作系统的一项独特功能,可在多个数据磁盘之间提供统一的名称空间。用户共享通过呈现所有非RAID存储的视图,就像一个大文件系统一样,简化了存储管理。
启用“用户共享”后,unRAID OS将自动创建一组共享,这些共享以在每个数据磁盘上找到的顶级目录命名。如果一个以上的磁盘上存在同一顶层目录,则导出的共享将包含所有磁盘上该顶层目录下的所有目录/文件。
例如,假设每个磁盘具有以下结构:
- 磁盘1
- 电影
- 外星人
- folder.jpg
- VIDEO_TS
- VIDEO_TS.IFO
- VTS_01_1.VOB
- VTS_01_2.VOB
- 基本的
- folder.jpg
- VIDEO_TS
- VIDEO_TS.IFO
- VTS_01_1.VOB
- VTS_01_2.VOB
- 外星人
- 电影
- 磁盘2
- 电影
- 汽车
- folder.jpg
- VIDEO_TS
- VIDEO_TS.IFO
- VTS_01_1.VOB
- VTS_01_2.VOB
- 汽车
- 电影
- 磁盘3
- 电影
- 德贾武
- folder.jpg
- VIDEO_TS
- VIDEO_TS.IFO
- VTS_01_1.VOB
- VTS_01_2.VOB
- 德贾武
- 电影
启用用户共享后,对于上面的树,我们将在“网上邻居”下看到此共享:
//塔/电影
它将具有以下结构:
- 电影
- 外星人
- folder.jpg
- VIDEO_TS
- VIDEO_TS.IFO
- VTS_01_1.VOB
- VTS_01_2.VOB
- 基本的
- folder.jpg
- VIDEO_TS
- VIDEO_TS.IFO
- VTS_01_1.VOB
- VTS_01_2.VOB
- 汽车
- folder.jpg
- VIDEO_TS
- VIDEO_TS.IFO
- VTS_01_1.VOB
- VTS_01_2.VOB
- 德贾武
- folder.jpg
- VIDEO_TS
- VIDEO_TS.IFO
- VTS_01_1.VOB
- VTS_01_2.VOB
- 外星人
如果多个磁盘上的同一层次结构上存在相同的对象(目录或文件),则用户共享将引用编号最小的磁盘上的对象。例如,如果在磁盘1和磁盘2上都存在电影/汽车,则电影用户共享下的汽车将引用磁盘1上的版本。
每次启动阵列时,如果启用了“用户共享”,则unRAID OS将重新生成并将每个顶级目录重新导出为网络共享。
分配方法
创建新的用户共享时,或在用户共享内创建任何对象(文件或目录)时,系统必须确定要在哪个数据磁盘上创建用户共享或对象。通常,将在具有最大可用空间的数据磁盘上创建新的用户共享或用户共享内的对象。但是,有一组共享配置参数可用于微调磁盘分配。
共享的基本分配策略由“分配方法”配置参数定义。您可以选择两种分配方法之一供系统使用:
最免费
用这种方法,系统将只选择当前具有最大可用空间的磁盘。
高水
在这种方法中,系统将选择当前具有最小可用空间但仍高于某个最小值(称为“高水位”标记)的磁盘。假设在上面的示例中,我们遇到这种情况:
| 磁碟 | 尺寸 | 自由 |
| 磁盘1 | 80GB | 75GB |
| 磁盘2 | 120GB | 110GB |
| 磁盘3 | 80GB | 70GB |
初始高水位标记设置为最大磁盘大小的1/2;在这种情况下,它将设置为60GB。在这种状态下,disk1在“高水位”标记上方有15GB的可用空间;disk2具有50GB,disk3具有10GB。
创建新对象后,系统将选择disk3,直到disk3上的可用空间降至60GB以下。随后,系统将开始从disk1进行分配,直到其可用空间低于60GB。然后它将从disk2进行分配,直到其可用空间也低于60GB。一旦所有磁盘上的可用空间量低于60GB,就会通过将旧的高水位除以2来建立新的高水位线。
高水位方法的优点是,在写入一系列文件时,大多数时候只需要旋转一个数据磁盘即可。
拆分级别
通常,媒体数据将合并在一个目录或目录树下。然后,在播放过程中,将依次访问文件。组成DVD电影的VOB文件集就是这种情况。在这种情况下,我们希望所有关联的媒体文件都尽可能存储在同一物理磁盘上。这是因为我们不希望在包含下一个文件的磁盘旋转时暂停媒体播放。unRAID OS通过引入称为“拆分级别”的可配置分配参数来解决此问题。
拆分级别定义了共享目录层次结构中的最高级别,可以在多个磁盘之间拆分。在上面的电影共享示例中,将“分割级别”设置为1仅允许根据“分配”方法将直接在“电影”目录下创建的任何对象分配给任何磁盘。因此,当我们创建Alien子目录时,它可能驻留在任何数据磁盘上。但是,当我们在Movies / Alien目录中创建文件或其他目录时,此对象位于2级,并将在Movies / Alien目录实际所在的任何磁盘上创建。
如果份额的组织方式不同,例如根据类型:
- 电影
- 科幻
- 外星人
- 行动
- 基本的
- 德贾武
- 孩子们
- 汽车
- 科幻
然后,将“分割级别”设置为2。这将使流派在所有磁盘之间扩展,但仍要确保实际影片目录的内容位于同一磁盘内。
如果将共享的“拆分级别”设置为0,则在该共享下创建的所有目录/文件将位于最初创建共享的同一磁盘上。
如果将共享的拆分级别设置为较高,例如999,则在该共享下创建的每个目录/文件都将根据分配方法放置在磁盘上。
包含和排除的磁盘
控制共享使用哪些磁盘的最后一种方法是通过“包括的磁盘”和“排除的磁盘”配置参数。
Included disks(s)参数定义了一组磁盘,这些磁盘是分配给该共享的候选磁盘。如果“包括的磁盘”为空,则所有现有数据磁盘均为候选磁盘。例如,要将共享限制为仅使用disk1,disk2和disk3,可以将“ Included disk”(包含磁盘)设置为disk1,disk2,disk3。
“ Excluded disk(s)”(已排除磁盘)参数定义了不考虑分配的磁盘集。如果“排除的磁盘”为空,则不会排除任何磁盘。
在考虑为新对象分配空间的磁盘时,unRAID OS首先检查该磁盘是否在“包括的磁盘”集中,并检查它是否在“排除的磁盘”集中。
要创建新的用户共享:
- 单击“ 用户共享”列表底部的“ 添加共享”按钮。
- 输入新的共享名和其他配置,然后单击添加共享按钮。
- 创建共享后,您可以在SMB安全设置下设置导出和用户级别安全性参数。
在用于创建新用户共享的unRAID 4.7版本上,滚动到“用户共享”列表的末尾,输入新的共享名称和其他配置,然后单击“添加共享”。
unRAID操作系统将根据配置的分配方法选择磁盘以创建初始的顶级共享目录。
用户级安全
用户级安全性是一项功能,可让您根据用户名限制对共享的访问。
如果共享安全级别设置为“公共”(未启用),则无需创建其他用户。任何尝试连接到您的unRAID服务器上的共享的用户都将被授予访问权限,这取决于共享上的“导出模式”设置。
如果将共享安全级别设置为“私有”(启用),则需要输入可以访问共享的用户列表。当用户尝试连接到您的unRAID服务器上的共享时,将出现一个对话框,要求他们输入用户名和密码,然后再被授予访问共享的权限。此外,您可以指定哪些用户可以访问每个共享,以及将访问权限限制为只读。
例子
假设我们有一个称为电影的共享,我们希望网络上的每个人都可以阅读,但是只有拉里可以读/写:
出口:是
安全:安全
用户 访问 拉里 读/写
假设我们有一个名为Finances的共享,只有父母可以访问:
导出:是(隐藏)
安全性:安全
用户 访问 妈妈 读/写 爸 读/写
此外,假设只有妈妈应该可以更改文件:
导出:是(隐藏)
安全性:安全
用户 访问 妈妈 读/写 爸 只读
删除用户共享:
- 移动或删除用户共享的内容。
- 选中共享设置下“应用”按钮旁边的删除框。
- 单击删除按钮。
注意:某些操作系统将隐藏文件添加到用户共享中,这将阻止您删除它。您可以通过从控制台执行以下命令来标识这些文件(将<sharename>替换为您的用户共享名):
ls -a / mnt / user / <共享名>
在用于删除用户共享的unRAID 4.7版本上,只需清除“共享名称”字段,然后单击“应用”。只能删除完全空的用户共享。
要重命名用户共享:
- 单击共享的共享名称字段。
- 输入它的新名称,然后单击Apply。
技术说明:
- 名为config / shares / .cfg的用户共享配置文件存储在Flash中,用于每个用户共享(共享名称)。如果此文件不存在,则将一组默认值用于用户共享。每当更改“用户共享”参数时,它的配置文件也会被更新,或者如果不存在则创建它。
- 添加新的用户共享或更改现有用户共享的配置参数不会断开其他共享上的任何当前连接。但是,重命名或删除用户共享将断开所有未完成的连接。这是因为必须停止Samba才能重命名或删除与共享关联的顶级目录。
- 用户共享使用专有代码实现,该专有代码构建所有数据磁盘的复合目录层次结构。这是在/ mnt / tmp上安装的tmpfs文件系统上创建的。用户共享使用专有的FUSE伪文件系统(称为“ shfs”)导出,该系统安装在/ mnt / users上。
- 当需要在选定的磁盘上创建对象时,首先在磁盘上创建目录层次结构(如果尚未放置)。删除磁盘上特定目录的最后一个文件后,该磁盘上目录层次结构的未使用部分将保留在原处。
- 启用用户共享后,仍可以通过单个磁盘共享访问文件。但是,根据磁盘目录层次结构和用户共享设置,磁盘共享上的某些操作可能不会反映在包含该磁盘的用户共享中。
参量
- 共用名这是共享的名称。仅使用以下字符:az,AZ,0-9,-(破折号)和。(点)。
- 注释可选的描述性文本,将显示在“网上邻居”下的“评论”列中。
- 分配方法系统将选择用于创建用户共享,目录或磁盘的磁盘的方法。请参阅下面的分配。
- 拆分级别目录树中的最大深度,可以在多个磁盘之间分配。请参阅下面的拆分级别。
- 随附的磁盘将考虑分配的磁盘集。空白表示所有磁盘。使用标识符disk1,disk2等指定磁盘。用逗号分隔每个标识符。
- 排除的磁盘不考虑分配的磁盘集。空白表示没有磁盘。
- 汇出模式指定共享的基本导出模式。请参阅上面的导出模式。
- 例外情况共享的基本导出模式例外的用户列表:如果共享的导出模式为读/写,则此列表将列出具有只读访问权限的用户。如果共享的导出模式为只读,则此列表将列出具有读/写访问权限的用户。用逗号分隔多个用户名。注意:仅当启用用户级别安全性时,此参数才存在。
- 有效用户可以独占访问共享的用户列表。空白表示所有用户。注意:仅当启用用户级别安全性时,此参数才存在。
- 无效的使用者可能根本无法访问共享的用户列表。空白表示没有用户。注意:仅当启用用户级别安全性时,此参数才存在。
