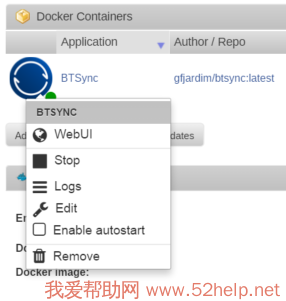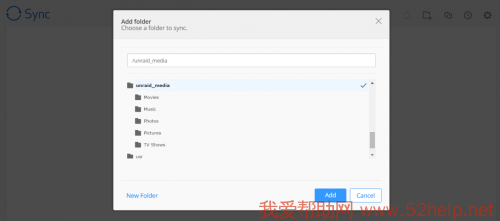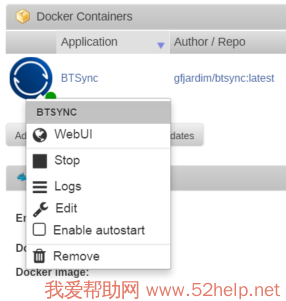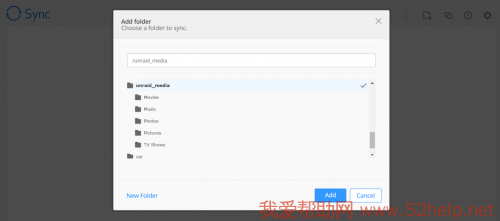- 1. Unraid Server介绍
- 1.1 Unraid 官网及中文帮助索引大全
- 1.2 Unraid Server简介
- 1.3 Unraid Server 应用场景
- 1.4 Unraid Server 软件特点
- 2. Unraid Server组成部分
- 2.1. 网络附加存储
- 2.2. 应用服务器
- 2.2.1 应用服务器Docker介绍
- 2.2.2 Unraid Docker 引擎
- 2.2.3 Unraid Docker Hub
- 2.2.4 Unraid Docker 容器(Containers)
- 2.3 Unraid虚拟主机(Vms)
- 2.4 简捷方便的管理
- 3. Unraid Server安装
- 3.1. 系统需求-硬件要求
- 3.1.1 系统需求总述
- 3.1.2 引导设备-启动盘
- 3.1.3 网络附加存储-NAS
- 3.1.4 应用服务器(Docker Apps)
- 3.1.5 虚拟主机
- 3.2. Unraid官方认可的硬件设备
- 3.2.1 主板/处理器(CPU)
- 3.2.2 图形显示设备(GPU)
- 3.3. Unraid硬件兼容性列表
- 3.3.1. Unraid硬件报告
- 3.3.1.1 Unraid硬件报告说明
- 3.3.1.2 Unraid支持的主板清单1
- 3.3.1.3 Unraid支持主板清单2
- 3.3.1.4 Unraid支持主板清单3
- 3.3.1.5 Unraid PCI SATA控制器
- 3.3.1.6 Unraid其它硬件(网卡 内存 硬盘 ups等)
- 3.3.2 Unraid推荐的硬件
- 3.3.3 已知无法兼容Unraid硬件
- 3.3.4 Unraid其它硬件建议
- 3.3.1. Unraid硬件报告
- 3.4 Unraid快速安装及入门
- 3.1. 系统需求-硬件要求
- 4 Unraid Server其它设置
- 5. Unraid Server存储管理
- 5.1 Unraid分配存储设备
- 5.2 Unraid启动和停止阵列
- 5.3 Unraid阵列运算
- 5.4 Unraid缓存操作
- 5.5 Unraid文件系统管理
- 5.6 Unraid性能
- 5.7 Unraid共享管理
- 6 Unraid 应用程序Apps
- 7 Unraid Docker容器管理
- 8 Unraid 虚拟机(VMS)
- 9. Unraid WebGUI 操作教程
- 9.1 Unraid 仪表盘
- 9.2 Unraid WebGui主选卡操作
- 9.3 Unraid 共享
- 9.4 Unraid 用户管理
- 9.5 Unraid 缓存池操作
- 10 Unraid 安全
- 11 早期Unraid版本升级
- 12 Unraid更换U盘及注册码
- 13 Unraid故障排除
- 14 Unraid故障排除(旧版)
- 15 Unraid 常见问题(FAQ)
- 16 Unraid5旧版帮助
- 17 Unraid许可授权
Unraid Docker容器管理
- 2020-02-23 11:36:31
- Unraid官网-tmtony翻译
- 12470
- 最后编辑:阿超 于 2020-02-29 15:04:20
- 分享链接
 使用Docker
使用Docker
借助unRAID 6,我们现在可以在unRAID上运行任何Linux应用程序,而无需考虑其分发格式。这意味着无论是为Ubuntu,CentOS,Arch,Red Hat或任何其他变体编写的应用程序,unRAID都可以运行它。这是通过使用Docker容器实现的,该容器使我们能够为每个应用程序提供其自己的隔离的操作环境,在该环境中它无法创建软件兼容性或与其他应用程序的共存冲突。本指南将向您展示如何在unRAID 6上使用Docker入门,以安装媒体服务器,文件共享软件,备份解决方案,游戏服务器等。
如果您想获得有关docker及其底层技术的更多信息,而不是本指南中提供的信息,则应访问docker主页。
先决条件
- 使用unRAID 6.0启动并运行的系统,并通过Web浏览器连接到unRAID webGui(例如,默认为Mac中的“ http:// tower”或“ http://tower.local”)。
- 创建的共享称为“ appdata”,将用于存储应用程序元数据。
注意:应用程序分别由Docker和unRAID用户社区提供和支持。
创建您的Docker虚拟磁盘
Docker旅程的第一步将是创建Docker虚拟磁盘映像,服务和所有应用程序映像将在其中驻留。
- 在Mac或PC上打开网络浏览器,然后导航到unRAID webGui。
- 单击屏幕顶部的Docker选项卡。
- 将Enable Docker设置为Yes。
- 指定初始虚拟磁盘映像大小(建议初学者至少从10GB映像大小开始)。以后可以放大,但是一旦设置就永远不能减小尺寸。
- 为您的Docker虚拟磁盘选择一个位置。
- 该路径必须是特定于设备的(您不能通过用户共享文件系统指定路径;例如,“ / mnt / user / docker.img”不是有效路径)。
- 如果没有可用的缓存磁盘,建议将虚拟磁盘存储在缓存磁盘的根目录或数据磁盘的根目录上。
- 单击应用创建虚拟磁盘并启动Docker服务(这可能需要一些时间)。
添加模板存储库
服务启动后,网页将刷新,并出现一个新的“ Docker Containers”部分。将Dockerized应用程序添加到unRAID的最简单方法是使用模板存储库,该模板存储库充当通过unRAID Web界面轻松安装和配置应用程序的目录。这些模板及其各自的应用程序由unRAID用户社区维护。
- 在我们的社区论坛中查看可用应用程序和存储库的完整列表。
- 对于您要添加的每个存储库,复制存储库的链接并将其粘贴到“ Docker设置”页面上的“模板存储库”字段中。
- 通过按键盘上的Enter键,可以分隔列表中的多个条目。
- 完成添加存储库后,单击“保存”按钮。
添加您的第一个容器
添加了模板存储库后,您现在可以开始使用Docker创建应用程序“容器”。容器可防止软件与在unRAID上运行的其他应用程序和服务引起冲突。
- 单击“ Docker容器”页面上的“添加容器”以开始添加第一个应用程序。
- 现在,单击“模板”下拉列表,从我们之前添加的存储库中选择一个应用程序。
- 选择后,页面将刷新并显示新字段,用于配置容器的网络和存储访问。
- 请务必阅读“说明”部分中的任何特殊说明。
网络类型
如果选择了网桥类型,则应用程序的网络访问将被限制为仅在端口映射部分中指定的端口上进行通信。如果选择了主机类型,则将为应用程序提供访问权限,使其可以使用主机上尚未映射到另一个正在使用的应用程序/服务的任何端口进行通信。一般来说,建议将此设置保留为每个应用程序模板指定的默认值。
体积映射
通过将目录的路径从容器映射到主机上的目录路径,可以为应用程序授予对数据的读写访问权限。当查看“卷映射”部分时,“容器”卷表示要映射的容器中的路径。主机路径表示容器卷将映射到您的unRAID系统上的路径。所有应用程序都需要至少一个卷映射来存储应用程序元数据(例如,媒体库,应用程序设置,用户配置文件数据等)。在这些字段中单击将提供一个“选择器”,使您可以导航到映射应指向的位置。单击“添加路径”按钮可以手动创建其他映射。大多数应用程序都需要您指定其他映射,以便应用程序与系统上的其他数据进行交互(例如,对于Plex Media Server,您应该指定其他映射,以使其可以访问您的媒体文件。重要的是,在命名容器卷时,您指定的路径应与容器中已存在的现有文件夹不冲突。如果不熟悉Linux,则可以在卷名中使用诸如“ unraid_”之类的前缀(例如,“ / unraid_media”是有效的Container卷名)。
端口映射
当网络类型设置为网桥时,将为您提供自定义容器将使用哪些端口的选项。虽然可以将应用程序默认配置为与特定端口通信,但是我们可以使用Docker将它们重新映射到主机上的不同端口。这意味着尽管三个不同的应用程序可能都希望使用端口8000,但我们可以将每个应用程序映射到主机上的唯一端口(例如8000、8001和8002)。当网络类型设置为主机时,将允许容器使用系统上的任何可用端口。与卷类似,可以创建其他端口映射,尽管在使用模板时通常不需要这样做,因为应该已经指定了端口映射。
重要说明:如果要调整端口映射,请不要修改Container端口的设置,因为只能调整Host端口。
容器创建过程
配置了卷和端口映射后,现在就可以创建第一个Docker容器了。单击创建按钮,下载过程将开始。下载映像时需要注意的几件事:
- 单击“创建”后,在下载完成之前,请勿关闭浏览器窗口或尝试使用浏览器导航至其他选项卡。
- 每个模板存储库的初始下载所花费的时间可能比每个存储库的后续下载所花费的时间更长。
- 下载过程完成后,您可以单击“完成”按钮以返回Docker页面并继续添加应用程序。
控制您的应用程序
下载完成后,该应用程序将自动启动。要与您的应用程序进行交互,我们首先单击unRAID Web界面的Docker页面上可见的图标。这样做将使上下文菜单出现多个选项:
- 网页界面
- 通过Docker添加的大多数应用程序都将具有Web界面,您可以访问该界面来配置和使用它们,但不是全部。
- 单击此选项将直接在应用程序Web界面中启动新的浏览器选项卡/窗口。
- 对于没有Web界面的应用程序,请在添加容器时阅读说明,以获取有关在应用程序运行后如何使用它的说明。
- 更新资料
- 仅在单击“检查更新”(如果有)之后,此选项才会出现。
- 开始/停止
- 这将切换容器的活动状态。
- 日志
- 如果您在使用应用程序时遇到困难,则可能会在应用程序的日志中显示有用的信息。
- 应用程序的日志与unRAID的系统日志本身分开存储。
- 编辑
- 单击此选项可以更改容器设置,例如端口和卷映射。
- 应用更改后,即使容器最初停止,该容器也将自动启动。
- 启用/禁用自动启动
- 切换此选项将在启动Docker服务时更改应用程序的默认行为。
- 去掉
- 允许您删除整个应用程序或仅删除容器。
- 删除没有其“图像”的容器将使以后再次添加该应用程序的过程更快(因为无需重新下载)。
访问容器内部的卷映射
在应用程序运行之后,您要做的第一件事就是配置它。配置通常涉及从应用程序Web界面内指定存储位置。这样做时,请记住要在添加容器时查找定义的卷映射。例如,如果我需要在BT Sync应用程序中指定一个指向我的媒体共享的文件夹路径,则可以在应用程序界面中指定“ / unraid_media”的路径,如下所示。
其他技巧
使用Docker容器在unRAID上运行应用程序非常简单而且非常强大。以下是一些改善您的体验的提示:
- 使用缓存设备存储Docker虚拟磁盘映像和应用程序数据可以提高性能。
- 同时运行同一应用程序的多个实例,这对于在升级之前测试替代版本很有用。
- 在查看Docker页面或添加应用程序时,单击右上方的Advanced View切换按钮以查看其他配置选项。
- 从我们有用的用户社区中了解有关Docker容器的更多信息。
以下内容为unraid 6.0之前旧版内容,仅做参考,可以略过
 使用Docker
使用Docker
Docker是一项技术,允许用户为每个应用程序提供其自己的隔离的运行Linux环境,从而与其他应用程序隔离兼容性或共存冲突。如果您想要了解有关Docker及其基础技术的更多信息,而不是本指南中提供的信息,则应访问Docker网站。
使用Docker Unraid可以运行任何Linux应用程序,而无需考虑其分发格式,只要它可以作为Docker容器使用即可。这意味着无论是为Ubuntu,CentOS,Arch,Red Hat或任何其他变体编写的应用程序,Unraid都可以运行它。这是通过使用Docker容器来实现的,它允许为每个应用程序提供其自己的隔离的操作环境,在该环境中,它无法创建软件兼容性或与其他应用程序的共存冲突。这也意味着该应用程序与托管的Unraid系统是隔离的,因此不受新版本Unraid的影响,并且相反,它将不会在Unraid中安装可能导致系统不稳定的软件组件。
先决条件
- 使用unRAID 6启动并运行的系统,并通过Web浏览器连接到UnraidD webGui
- 创建的共享称为“ appdata”,将用于存储应用程序元数据。
注意:应用程序分别由Docker和unRAID用户社区提供和支持。
将应用程序添加为容器(Containers)
默认情况下,您将有权访问Lime Technology发布到其公共Docker存储库的所有应用程序。要将它们添加到系统中,请执行以下步骤:
- 在webGui 的Docker选项卡上单击添加容器。
- 单击模板下拉菜单,然后选择一个应用程序。
- 阅读说明和使用此应用程序的说明。
- 单击创建以将应用程序作为Docker容器下载到您的系统。
社区应用
要访问更广泛的应用程序,请参阅Lime Technology论坛中的此帖子,以获取有关安装社区应用程序插件的信息。该插件将允许您通过应用商店界面向系统中添加更多应用。
注意:该商店中可用的应用程序有多种形式(容器和插件),Lime Technology不直接支持。可以在Docker Containers子论坛中找到对社区维护的Docker容器的支持。
网络类型
如果选择了网桥类型,则应用程序的网络访问将被限制为仅在端口映射部分中指定的端口上进行通信。如果选择了主机类型,则将为应用程序提供访问权限,使其可以使用主机上尚未映射到另一个正在使用的应用程序/服务的任何端口进行通信。一般来说,建议将此设置保留为每个应用程序模板指定的默认值。
体积映射
通过将目录的路径从容器映射到主机上的目录路径,可以为应用程序授予对数据的读写访问权限。当查看“卷映射”部分时,“容器”卷表示要映射的容器中的路径。主机路径表示容器卷将映射到您的unRAID系统上的路径。所有应用程序都需要至少一个卷映射来存储应用程序元数据(例如,媒体库,应用程序设置,用户配置文件数据等)。在这些字段中单击将提供一个“选择器”,使您可以导航到映射应指向的位置。单击“添加路径”按钮可以手动创建其他映射。大多数应用程序都需要您指定其他映射,以便应用程序与系统上的其他数据进行交互(例如,对于Plex Media Server,您应该指定其他映射,以使其可以访问您的媒体文件。重要的是,在命名容器卷时,您指定的路径应与容器中已存在的现有文件夹不冲突。如果不熟悉Linux,则可以在卷名中使用诸如“ unraid_”之类的前缀(例如,“ / unraid_media”是有效的Container卷名)。
端口映射
当网络类型设置为网桥时,将为您提供自定义容器将使用哪些端口的选项。虽然可以将应用程序默认配置为与特定端口通信,但是我们可以使用Docker将它们重新映射到主机上的不同端口。这意味着尽管三个不同的应用程序可能都希望使用端口8000,但我们可以将每个应用程序映射到主机上的唯一端口(例如8000、8001和8002)。当网络类型设置为主机时,将允许容器使用系统上的任何可用端口。与卷类似,可以创建其他端口映射,尽管在使用模板时通常不需要这样做,因为应该已经指定了端口映射。
重要说明:如果要调整端口映射,请不要修改Container端口的设置,因为只能调整Host端口。
容器创建过程
配置了卷和端口映射后,现在就可以创建第一个Docker容器了。单击创建按钮,下载过程将开始。下载映像时需要注意的几件事:
- 单击“创建”后,在下载完成之前,请勿关闭浏览器窗口或尝试使用浏览器导航至其他选项卡。
- 每个模板存储库的初始下载所花费的时间可能比每个存储库的后续下载所花费的时间更长。
- 下载过程完成后,您可以单击“完成”按钮以返回Docker页面并继续添加应用程序。
控制您的应用程序
下载完成后,该应用程序将自动启动。要与您的应用程序进行交互,我们首先单击unRAID Web界面的Docker页面上可见的图标。这样做将使上下文菜单出现多个选项:
- 网页界面
- 通过Docker添加的大多数应用程序都将具有Web界面,您可以访问该界面来配置和使用它们,但不是全部。
- 单击此选项将直接在应用程序Web界面中启动新的浏览器选项卡/窗口。
- 对于没有Web界面的应用程序,请在添加容器时阅读说明,以获取有关在应用程序运行后如何使用它的说明。
- 更新资料
- 仅在单击“检查更新”(如果有)之后,此选项才会出现。
- 开始/停止
- 这将切换容器的活动状态。
- 日志
- 如果您在使用应用程序时遇到困难,则可能会在应用程序的日志中显示有用的信息。
- 应用程序的日志与unRAID的系统日志本身分开存储。
- 编辑
- 单击此选项可以更改容器设置,例如端口和卷映射。
- 应用更改后,即使容器最初停止,该容器也将自动启动。
- 启用/禁用自动启动
- 切换此选项将在启动Docker服务时更改应用程序的默认行为。
- 去掉
- 允许您删除整个应用程序或仅删除容器。
- 删除没有其“图像”的容器将使以后再次添加该应用程序的过程更快(因为无需重新下载)。
访问容器内部的卷映射
在应用程序运行之后,您要做的第一件事就是配置它。配置通常涉及从应用程序Web界面内指定存储位置。这样做时,请记住要在添加容器时查找定义的卷映射。例如,如果我需要在BT Sync应用程序中指定一个指向我的媒体共享的文件夹路径,则可以在应用程序界面中指定“ / unraid_media”的路径,如下所示。