- 1. Unraid Server介绍
- 1.1 Unraid 官网及中文帮助索引大全
- 1.2 Unraid Server简介
- 1.3 Unraid Server 应用场景
- 1.4 Unraid Server 软件特点
- 2. Unraid Server组成部分
- 2.1. 网络附加存储
- 2.2. 应用服务器
- 2.2.1 应用服务器Docker介绍
- 2.2.2 Unraid Docker 引擎
- 2.2.3 Unraid Docker Hub
- 2.2.4 Unraid Docker 容器(Containers)
- 2.3 Unraid虚拟主机(Vms)
- 2.4 简捷方便的管理
- 3. Unraid Server安装
- 3.1. 系统需求-硬件要求
- 3.1.1 系统需求总述
- 3.1.2 引导设备-启动盘
- 3.1.3 网络附加存储-NAS
- 3.1.4 应用服务器(Docker Apps)
- 3.1.5 虚拟主机
- 3.2. Unraid官方认可的硬件设备
- 3.2.1 主板/处理器(CPU)
- 3.2.2 图形显示设备(GPU)
- 3.3. Unraid硬件兼容性列表
- 3.3.1. Unraid硬件报告
- 3.3.1.1 Unraid硬件报告说明
- 3.3.1.2 Unraid支持的主板清单1
- 3.3.1.3 Unraid支持主板清单2
- 3.3.1.4 Unraid支持主板清单3
- 3.3.1.5 Unraid PCI SATA控制器
- 3.3.1.6 Unraid其它硬件(网卡 内存 硬盘 ups等)
- 3.3.2 Unraid推荐的硬件
- 3.3.3 已知无法兼容Unraid硬件
- 3.3.4 Unraid其它硬件建议
- 3.3.1. Unraid硬件报告
- 3.4 Unraid快速安装及入门
- 3.1. 系统需求-硬件要求
- 4 Unraid Server其它设置
- 5. Unraid Server存储管理
- 5.1 Unraid分配存储设备
- 5.2 Unraid启动和停止阵列
- 5.3 Unraid阵列运算
- 5.4 Unraid缓存操作
- 5.5 Unraid文件系统管理
- 5.6 Unraid性能
- 5.7 Unraid共享管理
- 6 Unraid 应用程序Apps
- 7 Unraid Docker容器管理
- 8 Unraid 虚拟机(VMS)
- 9. Unraid WebGUI 操作教程
- 9.1 Unraid 仪表盘
- 9.2 Unraid WebGui主选卡操作
- 9.3 Unraid 共享
- 9.4 Unraid 用户管理
- 9.5 Unraid 缓存池操作
- 10 Unraid 安全
- 11 早期Unraid版本升级
- 12 Unraid更换U盘及注册码
- 13 Unraid故障排除
- 14 Unraid故障排除(旧版)
- 15 Unraid 常见问题(FAQ)
- 16 Unraid5旧版帮助
- 17 Unraid许可授权
Unraid快速安装及入门
- 2020-02-23 11:06:15
- Unraid官网-tmtony翻译
- 8295
- 最后编辑:阿超 于 2020-02-29 10:53:49
- 分享链接
入门
那么,您准备好开始了吗?大!您来对地方了!在本指南中,我们将介绍如何准备闪存设备,引导系统以及配置第一个阵列。整个过程应少于15分钟。
先决条件
在开始之前,您应该已经组装好服务器,并通过电源和以太网连接,还应该连接显示器和键盘以进行初始配置(以准备更改BIOS中的配置设置)。初始设置完成后,您可以根据需要断开显示器和键盘的连接,以在“无头”状态下运行unRAID 。您还将需要512MB或更大的优质USB闪存设备。如果您还没有购买硬件,我们有很多建议。
准备您的USB闪存设备

- 将512MB或更大容量的闪存设备插入Mac或PC。
- 使用FAT(或FAT32)文件系统格式化设备。
- 将“卷标”设置为UNRAID(区分大小写;全部大写)。
- 转到下载页面。
- 选择一个版本并将其下载到计算机上的临时位置(例如“下载”文件夹)。
- 将新下载的ZIP文件的内容提取到USB闪存设备上。
- 浏览到USB闪存设备,以查看Mac或PC中新提取的内容。
- 运行make可启动脚本。
- 在Windows XP中,只需双击make_bootable文件。
- 在Windows 7或更高版本上,右键单击该文件,然后选择“ 以管理员身份运行 ”。
- 在Mac设备上,双击文件make_bootable_mac并在出现提示时输入您的管理员密码。
- 注意:在运行此脚本的过程中,闪存设备似乎消失了几次,并再次出现在您的工作站上–这是预期的行为。
- 链接以获取截图指南。
开机

现在,您准备从PC或Mac上卸下Flash,将其插入服务器并打开电源。如果unRAID Server操作系统立即启动(它将启动某些主板),则可以跳过以分配设备。如果无法启动,请重置服务器,进入BIOS,将系统设置为从USB闪存启动,保存BIOS设置,然后尝试再次启动。如果仍然难以使服务器从闪存启动,请确保闪存是唯一插入任何USB端口的设备。另外,请避免使用前面板USB端口,而应使用直接在主板I / O面板上可用的端口。如果您已遵循这些准则但仍然无法启动,请尝试在BIOS设置中进行以下调整:
- 将引导顺序设置为如下:强制FDD,USB-HDD,USB-ZIP
- 尝试禁用USB 2.0支持(默认为USB 1.1)。
- 尝试打开或关闭任何快速启动功能。
- 尝试打开或关闭USB键盘支持。
注:出于引导选择的目的,许多主板最多仅支持12个硬盘驱动器。对于unRAID®Server OS,这通常不是问题。但是,如果BIOS将BIOS识别为您的闪存设备为硬盘驱动器,则在安装第12个“真实”硬盘驱动器后可能无法从Flash引导。为避免这种情况,请尽可能设置您的BIOS,以便将Flash视为可移动设备。
将设备分配给阵列和缓存
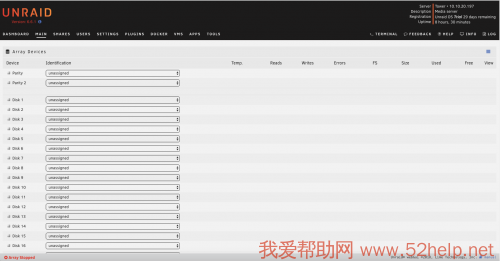
现在,您已经启动了unRAID服务器,您可以开始设置第一个阵列了。启动过程不会超过几分钟,完成后,请从Mac或PC打开Web浏览器,然后导航至http:// tower(如果使用Mac,则为http://tower.local)。进入的第一页是unRAID Main选项卡,您将在其中选择要分配给奇偶校验,数据和缓存磁盘插槽的设备。将设备分配到unRAID很容易!请记住以下准则:
- 始终选择可用的最大存储设备作为您的奇偶校验设备。将来在扩展阵列(将更多设备添加到数据磁盘插槽)时,不能分配大于奇偶校验设备的数据磁盘。因此,强烈建议购买最大的HDD用作您的初始奇偶校验设备,因此将来的扩展将不仅限于小型设备。
- 请勿将SSD分配为数据/奇偶校验设备。尽管unRAID不会阻止您执行此操作,但是由于TRIM /丢弃以及它如何影响奇偶校验保护,仅支持将SSD用作缓存设备。不支持将SSD用作数据/奇偶校验设备,这可能会导致此时丢失数据。
- 使用缓存将提高阵列性能。它通过将写操作重定向到专用磁盘(或unRAID 6中的磁盘池)并将此数据按照您定义的时间表(默认为每天凌晨3:40)移动到阵列中来实现。写入缓存的数据仍通过您的用户共享显示,从而使此功能完全透明。
- 创建高速缓存池可为高速缓存的数据提供保护。如果仅将一个缓存设备分配给系统,则无法保护驻留在缓存中的数据按计划移至阵列之前不会丢失数据。为确保数据始终处于受保护状态(数据和缓存磁盘上均如此),您必须将多个设备分配给缓存功能,从而创建所谓的缓存池。缓存池可以按需扩展,类似于阵列。
- 基于SSD的缓存设备非常适合应用程序和虚拟机。应用程序和VM受益于SSD,因为它们可以利用其原始IO潜力在与它们交互时更快地执行。在高速缓存池中使用SSD,以实现功能,性能和保护的最终组合。
注意:如果分配的设备数量超出许可证密钥允许的数量,则阵列将无法启动。
启动阵列并格式化设备
分配完所有设备后,可以单击“ 阵列操作”下的“ 开始”按钮。这将挂载设备并启动阵列。添加到磁盘或缓存设备插槽的新设备将显示为“未格式化”,并且在格式化之前将无法使用。unRAID 6默认将所有设备都使用XFS文件系统,但是如果您定义了缓存池,则BTRFS将自动用于这些设备。要格式化设备以供使用,必须单击“ 格式化 ”下的“阵列操作”下的复选框,然后单击“ 格式化”按钮。
甚至在设备格式化之前,奇偶校验同步将在后台执行以初始化阵列保护。在同步完成之前,阵列将运行,但处于不受保护的状态。建议先等待初始奇偶校验同步完成,然后再将数据添加到阵列中。
以下为旧版的操作,如果你使用的是unraid 6以上版本,下面的内容可以忽略
在本指南中,我们将介绍如何准备闪存设备,引导系统以及配置第一个阵列。整个过程应少于15分钟。
先决条件
在开始之前,您应该已经组装好服务器,并通过电源和以太网连接,还应该连接显示器和键盘以进行初始配置(以准备更改BIOS中的配置设置)。初始设置完成后,您可以根据需要断开显示器和键盘的连接,以在“无头”状态下运行Unraid 。您还需要1GB或更大的优质USB闪存设备。有关完整的硬件要求,请访问我们的产品页面。
准备您的USB闪存设备
重要提示:
请使用至少1GB的高质量,名牌USB闪存设备。经验表明,USB2设备往往比USB3设备更可靠,并且由于它在初始加载后从RAM运行,因此Unraid不会因使用USB3设备而获得性能优势。
有两种准备USB闪存设备的方法:
- 默认情况下,每个人都应该使用USB闪存创建器,以获得最简单,最简化的体验
- 如果此工具对您不起作用,我们另外记录了一个手动过程,您还可以通过该过程创建闪存设备。
使用Flash Creator
使用此程序,您可以轻松地将几乎所有USB闪存设备转换为Unraid引导设备。此外,Flash创建者将为您提供选项,以切换某些高级设置,例如加载Beta版本,重命名服务器主机名,为服务器预引导设置静态IP地址,甚至切换对UEFI引导的支持。
- 将USB闪存设备插入Mac或PC。
- 转到下载页面。
- 将USB Flash Creator下载到Mac或PC上并运行它。此工具是由Lime Technology,Inc.数字签名的开源程序。
- 自定义所需的任何选项,然后从下拉列表中选择要使用的闪存设备。
- 单击写入以创建可引导闪存。
USB闪存设备和Flash Creator工具将在此新用户博客中进一步讨论。
手动方法(旧版)

- 将USB闪存设备插入Mac或PC。
- 使用FAT(或FAT32)文件系统格式化设备。不得为非 FAT。
- 将“卷标”设置为UNRAID(区分大小写,使用所有大写字母)。
- 转到下载页面。
- 选择一个版本并将其下载到计算机上的临时位置(例如“下载”文件夹)。
- 将新下载的ZIP文件的内容提取到USB闪存设备上。
- 浏览到USB闪存设备,以查看Mac或PC中新提取的内容。
- 运行make可启动脚本。
- 在Windows XP中,只需双击make_bootable文件。
- 在Windows 7或更高版本上,右键单击该文件,然后选择“ 以管理员身份运行 ”。
- 在Mac设备上,双击文件make_bootable_mac并在出现提示时输入您的管理员密码。
- 注意:在运行此脚本的过程中,闪存设备似乎消失了几次,并再次出现在您的工作站上–这是预期的行为。
- 链接以获取截图指南。
BIOS和启动

现在,您准备从PC或Mac上卸下Flash,将其插入服务器并打开电源。正确配置主板BIOS(以及存储控制器)是确保使用Unraid带来稳定体验的重要一步。基本准则如下:
- 您必须将USB闪存设备配置为主启动设备(大多数主板都支持此设备)。
- 您的存储控制器应支持AHCI和SATA连接,并配置为标准HBA模式(而非RAID模式)。
- 如果您的硬件支持/您希望创建虚拟机(Intel VT-x / AMD-V),请在BIOS中启用所有虚拟化支持。
- 如果硬件支持/您希望将物理PCI设备(GPU,媒体控制器,USB控制器等)分配给虚拟机,请在BIOS中启用IOMMU支持。
- 避免使用前面板USB端口,而应使用直接在主板I / O面板上可用的端口。
如果在配置BIOS之后无法使Unraid正常启动,请尝试以下操作:
- 将引导顺序设置为如下:强制FDD,USB-HDD,USB-ZIP
- 尝试禁用USB 2.0 / 3.0支持(默认为USB 1.1)。
- 尝试打开或关闭任何快速启动功能。
- 尝试打开或关闭USB键盘支持。
如果仍然无法启动操作系统,请在我们的常规支持论坛中发布消息。
注:出于引导选择的目的,许多主板最多仅支持12个硬盘驱动器。对于Unraid®Server OS,这通常不是问题。但是,如果BIOS将BIOS识别为您的闪存设备为硬盘驱动器,则在安装第12个“真实”硬盘驱动器后可能无法从Flash引导。为避免这种情况,请尽可能设置您的BIOS,以便将Flash视为可移动设备。
引导模式选择器(Syslinux)
配置BIOS并从Unraid闪存驱动器启动后,将在直接连接的显示器上提示Unraid Server OS引导菜单(如果服务器支持该功能,则通过IPMI)。
有许多标准选项可供您选择:
- Unraid OS(无头)
- Unraid OS GUI模式
- Unraid OS安全模式(无插件,无GUI)
- Unraid OS GUI安全模式(无插件)
- Memtest86 +
用户可以通过编辑闪存驱动器上的syslinux / syslinux.cfg文件或通过单击管理界面内“主要”选项卡上的闪存驱动器并使用上的“ Syslinux配置”部分来更改启动菜单以添加其他选项或修改现有选项。结果对话框。
准备浏览器(广告拦截器设置)
Unraid的管理界面(webGui)与大多数广告拦截器解决方案不兼容。出于这个原因,我们强烈建议用户在浏览器中利用广告拦截器,首先将Unraid服务器添加到广告拦截器白名单中,以确保广告拦截器不会影响webGui。
否则可能会导致webGuI的某些部分无法正确显示。
连接到Unraid webGui
在Unraid中有两种方法可以连接到webGui:
- 以GUI模式启动Unraid并登录(用户名是root,默认情况下没有密码);要么
- 从Mac或PC打开网络浏览器,然后导航到http:// tower(如果使用Mac ,则浏览到http://tower.local)
- 如果由于任何原因您的PC / Mac无法解析服务器的名称,则可以尝试使用IP地址。
- 您可以通过以下步骤从webGUi更改用于Unraid服务器的名称:转到“设置”->“系统设置”->“标识”。
注册并安装密钥
首次连接到Unraid WebGui时,应将您带到“ 注册”页面。从这里,您可以注册并安装试用或付费许可证密钥。
密钥文件安装在闪存驱动器上的config文件夹中。
将设备分配给阵列和缓存
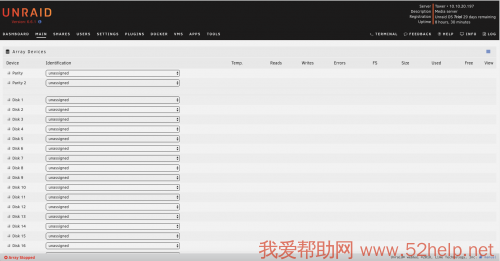
安装注册密钥后,即可开始分配设备供Unraid管理。单击Unraid webGui 的Main选项卡,并在分配磁盘时遵循以下准则:
- 始终选择可用的最大存储设备作为您的奇偶校验设备。将来在扩展阵列(将更多设备添加到数据磁盘插槽)时,不能分配大于奇偶校验设备的数据磁盘。因此,强烈建议购买最大的HDD用作您的初始奇偶校验设备,因此将来的扩展将不仅限于小型设备。如果分配双奇偶校验磁盘,则两个奇偶校验磁盘的大小可以不同,但是同一规则适用,阵列中的任何磁盘都不能大于最小的奇偶校验设备。
- 阵列中的SSD支持是实验性的。由于可能会实现TRIM / Discard,因此某些SSD可能不适合在阵列中使用。将SSD用作数据/奇偶校验设备可能会产生意外/不良后果。这不适用于缓存/缓存池。
- 使用缓存将提高阵列性能。它通过将写操作重定向到专用磁盘(或Unraid 6中的磁盘池)并将此数据按您定义的时间表(默认情况下,每天凌晨3:40)移动到阵列来实现。写入缓存的数据仍通过您的用户共享显示,从而使此功能完全透明。
- 创建高速缓存池可为高速缓存的数据提供保护。如果仅将一个缓存设备分配给系统,则无法保护驻留在该缓存中的数据在按计划移至阵列之前不会丢失数据。为确保数据始终处于受保护状态(数据和缓存磁盘上均如此),您必须将多个设备分配给缓存功能,从而创建所谓的缓存池。缓存池可以按需扩展,类似于阵列。
- 基于SSD的缓存设备非常适合应用程序和虚拟机。应用程序和VM受益于SSD,因为它们可以利用其原始IO潜力在与它们交互时更快地执行。在高速缓存池中使用SSD,以实现功能,性能和保护的最终组合。
注意:如果分配或连接的设备数量超出许可证密钥允许的数量,则阵列将无法启动。
启动阵列并格式化设备
分配完所有设备后,可以单击“ 阵列操作”下的“ 开始”按钮。这将挂载设备并启动阵列。添加到磁盘或缓存设备插槽中的新设备将显示为“未格式化”,并且在格式化文件之前将无法用于存储文件。Unraid 6默认将所有设备都使用XFS文件系统,但是如果定义了缓存池,则BTRFS将自动用于那些设备(可以在Settings-> System Settings-> Disk Settings下更改默认文件系统)。
要格式化设备以供使用,必须单击“阵列操作”下显示“ 格式化 ”的复选框,确认出现的提示(仔细阅读),然后单击“ 格式化”按钮。
甚至在设备格式化之前,奇偶校验同步将在后台执行以初始化阵列保护。在同步完成之前,阵列将运行,但处于不受保护的状态。建议先等待初始奇偶校验同步完成,然后再将数据添加到阵列中。
停止阵列,关闭并重新引导
为了执行这些操作之一,请访问“ 主要”选项卡,然后向下滚动至标题为“ 阵列操作”的部分,然后单击与要执行的操作相对应的按钮。





