Windows远程桌面连接服务器时出错故障以及闪退的终极解决办法大全
- 2021-05-19 15:52:00
- zstmtony 原创
- 8589
Windows远程桌面连接服务器时出现闪退、停留在正在配置远程会话无反应、提示身份验证错误函数不受支持等错误的终极解决办法大全
码字不易,未经允许禁止直接复制转载,但允许分享链接
用下面的方法可以解决远程桌面连接的大部分问题。
1.解决远程桌面连接时闪一下消失不出现登陆界面的问题
2.远程桌面连接服务器时出现闪退
3.远程桌面停留在正在配置远程会话无反应
4.远程时提示提示身份验证错误函数不受支持
5.远程可以登录,但输入账号密码后,远程桌面卡住,几秒钟登陆窗口关闭,再打开时,出现远程桌面登陆窗口闪退
6.完全登录不上去,总提示协议错误等
先注意,下面有些方案,处理后必须重启一下电脑再尝试。因为有些设置必须要求重启电脑后才生效
一:添加注册表中可能缺失的项目
1、注册表修改(此项有风险,请一定要先备份好注册表再操作)
win+R 打开运行,输入“regedit”回车进入注册表编辑器,依次找到:HKEY_LOCAL_MACHINE→SOFTWARE→Microsoft→Windows→CurrentVersion→Policies→System,在System下面手动创建名称为“CredSSP”项,然后在CredSSP下面创建名称为“Parameters”项。
2、在Parameters里面创建选择DWORD(32-bit)value 并修改它的名字为“AllowEncryptionOracle”,值为2,然后再次尝试连接远程桌面问题就解决了。如果您是64位操作系统就选择DWORD(32-bit)value。
3、如果这样还不行,再找到:HKEY_LOCAL_MACHINE→SYSTEM→CurrentControlSet→Control→Session Manager→Memory Management ,在Memory Management里面新建名称为SessionImageSize的DWORD键,把值设为0x00000020。
二:启用“加密Oracle修正”
如果添加注册表缺失项仍然不能解决,按此方法。
按win+R 打开运行,输入“gpedit.msc” 回车打开配置项,依次找到:计算机配置→管理模板→系统→凭据分配→加密Oracle修正 选择“启用”并选择“易受攻击”,配置保存后即可解决问题。
三、services.msc打开服务,启动Remote Procedure Call (RPC) Locator解决。
四、有时出现某些电脑可以远程,但自己的电脑突然无法远程
找一台远程桌面正常的机器,导出注册表中以下键值,[HKEY_LOCAL_MACHINE\SYSTEM\CurrentControlSet\Control\Session Manager\Memory Management]
保存为bak.reg,在不能远程的电脑上(tmtony)导入重启即可。
五、mstsc /admin 以管理员身份远程
六、有网友反应删除已连接打印机,解决问题。如最近添加过打印机服务等情况,可以尝试。
Win10 下通过快捷键 Win + I 打开设置界面,找到 设备 -> 打印机和扫描仪,找到最近添加的打印机,进行删除(如还不行尝试全部删除,但最好先试下方法七)。
可以尝试以下步骤(Win10系统举例):
控制面板-->打印机与扫描设备-->删除无用的打印机及设备(52help),逐个排除,直到可以远程正常为此
由于打印机影响所导致的
七、上面方法有一个更简单的替代方法,就是mstsc 打开远程设置中 在 本地资源选卡,把本地资源设备 里的 打印机 选项 去除勾选 (我是使用这个方法解决的)
八、删除rdp凭证
这个方法是CSDN 网友Anyers 提供的方法
他说以上几种方依旧没有解决我的问题,在微软论坛上发现相关问题贴,于是尝试电脑及注册表中远程桌面的 rdp 凭证等信息(此处操作有风险,请谨慎操作,删除或更改注册表信息前,可以导出要修改的节点,以便恢复)。
运行窗口输入命令 regedit 打开注册表编辑器,在顶部输入远程桌面节点路径
HKEY_CURRENT_USER\Software\Microsoft\Terminal Server Client
此处需要删除节点 Terminal Server Client 下 Default 项右侧的值及 Server 项下的所有子项(以此来清空所有远程桌面配置)。执行删除前可以尝试导出 Terminal Server Client 节点项(备份)。
删除注册表信息后,还需要删除当前用户文档中的的 rdp 配置文件,目录如下:
C:\Users\[用户名]\Documents\Default.rdp
注意:Default.rdp 文件默认隐藏的,需要资源浏览器开启隐藏文件显示。
如果还不行,重启一下电脑即可
九、使用 mstsc /edit xx.rpd
使用 mstsc /edit 来编辑 rdp 连接文件,命令如下:
mstsc /edit C:\Users\[用户名]\Documents\Default.rdp
注意:Default.rdp 文件默认隐藏的,需要资源浏览器开启隐藏文件显示。
此命令会直接打开远程桌面连接设置界面
十、重启远程桌面服务进程
在运行窗口中输入命令 services.msc 打开服务,在服务窗口中找到
Remote Access Connection Manager
Remote Desktop Services
Remote Procedure Call (RPC) 三个服务是否正常运行,并尝试重启这三个服务。
相关的远程服务也可尝试重启下
十一、远程桌面时提示:由于协议错误,会话将被中断。请重新连接到远程计算机的错误解决办法。
开始以为是普通的错误,就是简单的重启一下电脑或者服务器就可以了。结果重启后无法解决问题,在网络上找到了一些解决方案,可以试试
1). 重新启动一下远程服务器
2). 重启一下远程的客户端电脑
十二、 如果提示由于提示协议错误,那也可能是3389的问题
1. 打开注册表,修改[HKEY_LOCAL_MACHINE\SYSTEM\CurrentControlSet\Control\Terminal Server\Wds\rdpwd\Tds\tcp] 下的PortNumber为需要的端口
2. 修改[HKEY_LOCAL_MACHINE\SYSTEM\CurrentControlSet\Control\Terminal Server\WinStations\RDP-Tcp] 下的PortNumber
3. 若注册表中没有RDP-Tcp文件夹,可在其它电脑上导出注册表的这一部份,再导入此服务器
4. 重启服务器
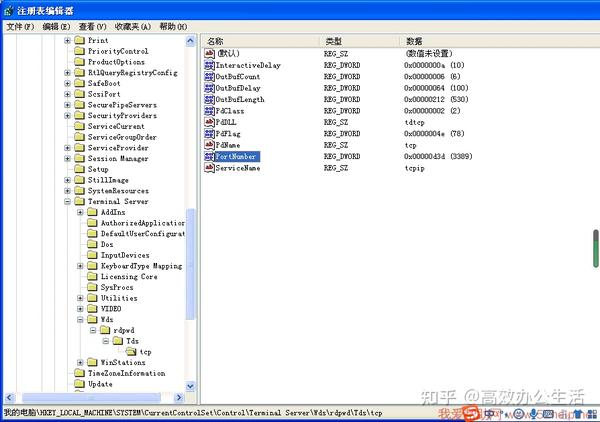
十三、更换主题。把主题和桌面背景都改成了Windows经典后,再去连接
十四、系统设置问题,更改 远程桌面连接中的设置,点击“选项” 在“显示”选项卡中 ,把原来的远程颜色显示为“最高质量(32位)”改成的 “增强色(16位)”

十五、修改系统分辨率,原来是由于一台服务的分辨率是1920*1080,一台是1680*1050,而本机是1920*1080,然后将分辨率调低就可以了
十六、确保网络正常,且防火墙有开放远程商品
先测试能否Ping到服务器,如果网络不通,先禁用网络,再允许网络,或连到其它Wifi 或网线测试,先排除网络问题
再看看服务器入站有否打开3389端口,可用telnet 测试 3389端口是否打开
或先简单地关门服务器的防火墙。排除是否这个问题引起的
我是通过第七个方法解决的。
| 联系人: | 王先生 |
|---|


