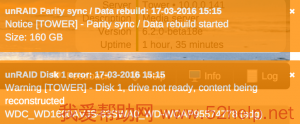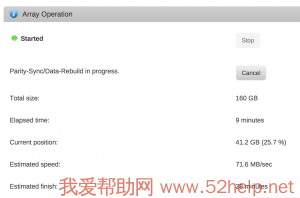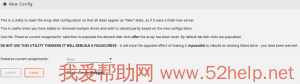阵列运算
您可以对阵列执行许多操作:
- 添加磁盘
- 更换磁盘
- 取出磁盘
- 检查磁盘
- 上下旋转磁盘
- 重置阵列配置
注意:在添加/更换/移除设备等情况下,说明中会显示“关闭电源” ...“打开电源”。如果服务器的硬件是为热/热插拔而设计的,则不需要重新启动电源,Unraid专门为处理此问题而设计。从一开始,LimeTech建造的所有服务器都是这样的: 无需重新启动电源。
添加磁盘
数据盘
这是通过添加一个或多个新硬盘来扩展系统容量的正常情况。
添加的任何新磁盘的容量必须等于或小于奇偶校验磁盘的容量。如果要添加比奇偶校验磁盘大的新磁盘,则必须先替换奇偶校验磁盘。(您可以使用新磁盘替换奇偶校验,然后将旧奇偶校验磁盘用作新数据磁盘)。
程序是:
- 停止阵列。
- 关闭服务器电源。
- 安装新磁盘。
- 打开服务器电源。
- 使用Unraid webGui将新的存储设备分配到磁盘插槽。
- 启动阵列。
- 现在,Unraid会自动开始清除需要的磁盘,然后才能将其添加到阵列中。
- 如果在添加磁盘之前已对其进行了预清除,则Unraid会识别出该磁盘并直接进行下一步。
- 清除阶段对于保留阵列的容错特性是必需的。如果在清除新磁盘的任何时候任何其他磁盘发生故障,您仍然可以恢复发生故障的磁盘的数据。
- 清除阶段可能要花费几个小时,具体取决于新磁盘的大小,尽管在此过程中阵列可用,但在清除工作完成并清除磁盘之前,Unraid将无法使用新磁盘来存储文件。新磁盘已格式化。
- 清除磁盘后,webGui中将显示格式化磁盘的选项。此时,磁盘已添加到阵列,并显示为不可安装,并显示了格式化不可安装的磁盘的选项。
- 检查磁盘的序列号是否符合您的期望。您不想意外格式化其他磁盘(从而擦除其内容)。
- 单击复选框以确认您要继续进行格式化过程。
- 警告对话框将警告您后果,因为一旦开始格式化,列出的磁盘将被擦除所有现有内容,并且将无法返回。此警告可能看起来有点像超杀,但已经出现了次用户所使用的格式选项,当它是 不是适当的行动。
- 现在将启用格式按钮,因此您可以单击它来开始格式化过程。
- 格式化只需几分钟,格式化完成后,磁盘将显示为已挂载并可以使用。
- 您将看到少量的空间已经显示为已使用,这是由于在驱动器上创建空文件系统的开销。
您可以一次将任意数量的新磁盘添加到阵列中,但是只有在使用文件系统清除并格式化它们之后,这些磁盘才可用。
奇偶校验磁盘
'Unraid系统具有奇偶校验磁盘不是强制性的,但是提供冗余是正常的。可以随时添加一个奇偶校验磁盘。每个奇偶校验磁盘可为一个数据驱动器发生故障提供冗余。
您添加的任何奇偶校验磁盘必须至少与最大数据驱动器一样大(尽管可以更大)。如果您有两个奇偶校验驱动器,则尽管它们都必须遵循至少与最大数据驱动器一样大的规则,但是并不需要它们具有相同的大小。
添加奇偶校验磁盘的过程与添加数据磁盘的过程相同,除了在添加阵列后启动阵列时,Unraid将开始在刚添加的驱动器上建立奇偶校验。
升级奇偶校验磁盘
如果希望将奇偶校验设备升级到更大的磁盘,以便可以开始在阵列中使用更大尺寸的磁盘或添加其他奇偶校验驱动器,则过程如下:
- 停止阵列。
- 关闭设备电源。
- 安装新的更大的奇偶校验磁盘。
- 接通设备电源。
- 将更大的磁盘分配给奇偶校验插槽(替换以前的奇偶校验设备)。
- 启动阵列。
启动阵列时,系统将再次执行与新奇偶校验设备的奇偶校验同步,完成后,阵列将再次处于保护状态。如果您具有双奇偶校验系统并希望升级两个奇偶校验磁盘,则建议一次执行一个奇偶校验磁盘此过程,因为这将使您的阵列在整个升级过程中仍处于受保护状态。
一旦完成奇偶校验磁盘的升级过程,就可以考虑将以前的奇偶校验磁盘分配给阵列并用作其他数据磁盘(取决于使用期限和耐用性)。
更换磁盘
您可能希望替换阵列中的磁盘有两个主要原因:
- 由于故障或计划退役(超出保修/支持/可维护性),需要更换磁盘。
- 阵列快满了,您希望用更大的磁盘替换现有的数据磁盘(容量已满)。
在这两种情况下,更换磁盘的过程大致相同,但是应该意识到在磁盘更换活动期间数据丢失的风险。如果磁盘发生故障,奇偶校验设备可以保护阵列免受数据丢失的影响。单个奇偶校验设备可以防止单个故障,而两个奇偶校验设备可以防止阵列中的两个磁盘发生故障时丢失数据。当发生各种磁盘更换情况时,此图表将帮助您更好地了解保护级别。
| 磁盘更换期间的数据保护 | ||
|---|---|---|
| 单一奇偶校验 | 具有双重奇偶校验 | |
| 更换单个磁盘 | 阵列无法容忍磁盘故障,而不会给替换的磁盘和发生故障的其他磁盘造成潜在的数据丢失。 | 阵列最多可以承受一个额外的磁盘故障,而不会造成潜在的数据丢失 |
| 更换两个磁盘 | 不可能! | 阵列无法容忍磁盘故障,而不会对要更换的磁盘和发生故障的其他磁盘造成潜在的数据丢失。 |
更换故障磁盘
如前所述,对于单个奇偶校验磁盘,一次最多可以替换一个磁盘,但是在替换过程中,如果发生其他磁盘故障,则可能会丢失数据。使用两个奇偶校验磁盘,您可以一次替换一个或两个磁盘,但是在两个磁盘替换过程中,您也有丢失数据的风险。可视化先前图表的另一种方法:
| 磁盘故障事件的阵列容限 | |||
|---|---|---|---|
| 没有平价 | 单一奇偶校验 | 具有双重奇偶校验 | |
| 单个磁盘故障 | 该磁盘上的数据丢失 | 数据仍然可用,并且可以更换磁盘 | 数据仍然可用,并且可以更换磁盘 |
| 双磁盘故障 | 两个磁盘上的数据均丢失 | 两个磁盘上的数据均丢失 | 数据仍然可用,并且可以更换磁盘 |
注意:如果发生的磁盘故障多于奇偶校验保护所不能承受的范围,建议您在常规支持论坛中发帖,以寻求有关故障数据设备上数据恢复的帮助。
什么是“故障”驱动器
重要的是要认识到术语“故障驱动器”的含义:
- 它通常用于指代Unraid GUI中标有红色“ x”的驱动器。
- 这并不一定意味着驱动器存在物理问题(尽管这总是可能的)。通常情况下,驱动器运行正常,并且外部因素导致写入失败。
- 如果系统日志显示驱动器上正在发生重置,则表明连接问题。
- 驱动器的SMART报告是一个不错的起点。
- CRC错误几乎总是电缆问题。重要的是要意识到此SMART属性永远不会重置为0,因此,如果它停止增加,这就是您应该达到的目的。
- 如果您有足够的奇偶校验驱动器,则Unraid将使用奇偶校验驱动器和其余“良好”驱动器的组合来模拟故障驱动器。从用户的角度来看,这导致系统做出反应,好像故障驱动器仍然存在。
当磁盘被标记为已禁用并且Unraid指示正在模拟磁盘时,以下几点适用:
- Unraid将停止写入物理驱动器。对“模拟”驱动器的任何写入都不会反映在物理驱动器上,而是会以奇偶校验方式反映出来,因此从最终用户的角度来看,阵列似乎可以正常更新数据。
- 重建禁用的驱动器时,该过程将使物理驱动器与仿真驱动器相对应。因此,可以在开始重建过程之前检查仿真驱动器是否包含所需的内容。
- 如果要模拟驱动器,则可以在开始重建过程之前对模拟的驱动器执行恢复操作。这一点很重要,因为如果无法恢复模拟驱动器,它将使物理驱动器保持原状以进行潜在的数据恢复过程。
备用驱动器不必与要更换的磁盘大小 相同。它不能较小,但可以较大。如果替换驱动器的大小不超过任何奇偶校验驱动器,则可以使用下面的简单过程。在特殊情况下,如果您要使用大于至少一个奇偶校验驱动器的新磁盘,请参考下面的 奇偶校验交换过程。
如果您购买了替换驱动器,则许多用户希望预先清除驱动器,以便首先对驱动器进行压力测试,以确保它是一个好的驱动器,至少在几年内不会出现故障。由于不必完全清除替换驱动器,因为它们将被完全覆盖,因此不必严格地进行预清除。但是,对新驱动器进行一到三次预清除可对驱动器进行全面测试,从而消除了“婴儿死亡率”故障。您还可以通过其他方式进行压力测试,例如运行扩展的SMART测试或使用磁盘制造商提供的在Windows或MacOS上运行的工具。
正常更换
这是替换故障驱动器的正常情况,其中替换驱动器的大小 不超过您当前的奇偶校验驱动器的大小。
值得强调的是,Unraid必须能够可靠地读取奇偶校验的每一位加上所有其他磁盘的每一位,以便可靠地重建丢失或禁用的磁盘。这是您要尽快解决Unraid服务器与磁盘相关的问题的原因之一。
更换故障磁盘:
- 停止阵列。
- 关闭设备电源。
- 将故障磁盘替换为新磁盘。
- 接通设备电源。
- 使用Unraid webGui分配替换磁盘。
- 单击显示“ 是,我想这样做”的复选框,然后单击“ 开始”。
在更换故障磁盘后启动阵列时,系统会将内容重建到新磁盘上,如果新磁盘更大,则扩展文件系统。
您必须用大于或大于原始磁盘且不大于奇偶校验磁盘的磁盘替换故障磁盘。
在某些情况下,可以确定磁盘被禁用的原因是由于外部因素,并且磁盘驱动器似乎正常。在这种情况下,您需要进行一些稍微的修改,以使Unraid将“已禁用”的驱动器重建回同一驱动器。
- 停止数组
- 取消分配禁用的磁盘
- 启动阵列,以便注册丢失的磁盘
- 停止数组
- 重新分配禁用的磁盘
- 启动阵列开始重建
奇偶交换
这是替换故障驱动器的特殊情况,其中替换驱动器的容量大于当前奇偶校验驱动器的容量。
你为什么想做这个?用更大的数据驱动器替换,该数据驱动器甚至比奇偶校验驱动器更大。
Unraid不需要替换的驱动器与要替换的驱动器具有相同的大小。备用驱动器不能比旧驱动器小,但可以更大,实际上更大。如果替换驱动器的大小等于或大于奇偶校验驱动器的大小,则可以使用上面的简单步骤。如果替换驱动器比奇偶校验驱动器大,则需要执行一个特殊的两步过程,如此处所述。它可以在两个阶段工作:- 大于奇偶校验的驱动器首先要升级奇偶校验驱动器
- 旧的奇偶校验驱动器将替换旧的数据驱动器。
重要笔记
- 如果您购买了替换驱动器,我们总是建议许多用户喜欢预先清理驱动器,以便首先对替换驱动器进行压力测试,以确保它是一个好的驱动器,至少在几年内不会出现故障。预清除并不是严格必要的,因为不必清除替换驱动器,它们将被完全覆盖。但是,将新驱动器清除一到三遍可以对驱动器进行全面测试,从而消除了“婴儿死亡率”故障。
- 如果替换驱动器的大小等于或小于当前的奇偶校验驱动器,则不需要此过程。继续执行“ 更换数据驱动器”过程。
- 此过程严格用于替换Unraid阵列中的数据驱动器。如果您要做的就是用更大的磁盘替换奇偶校验驱动器,则不需要奇偶校验交换过程。只需删除旧的奇偶校验驱动器并添加新的奇偶驱动器,然后启动阵列。建立平价的过程将立即开始。(如果出现问题,您仍然可以使用旧的奇偶校验驱动器!)
- 重要!!! 此过程要求必须首先禁用要更换的数据驱动器。如果驱动器发生故障(有一个红色的球),则说明该驱动器已经“禁用”,但是如果驱动器还可以,但是无论如何您都希望对其进行更换,则必须通过取消分配驱动器并使其启动来强制其“发生故障”并停止数组。Unraid仅在启动没有驱动器的阵列时会忘记驱动器,否则它仍将其与插槽关联(但“ Missing”)。必须在未分配或禁用驱动器的情况下启动阵列一次。是的,这似乎很奇怪,但是在Unraid识别出您正在尝试进行“奇偶校验交换”之前是必需的。它需要查看一个禁用的数据磁盘,该磁盘具有忘记的ID,分配给其插槽的新磁盘(以前是奇偶校验磁盘)和分配给奇偶校验插槽的新磁盘。
- 显然,正确识别要分配的驱动器非常重要!列出将要参与此过程的驱动器型号,并带有序列号的后4个字符。如果驱动器是东芝的最新型号,则它们可能都以 GS或 S结尾,因此您需要注意前面的4个字符。
执行此过程的步骤是:
注意:这些步骤是所需的常规步骤。根据具体情况,您采取的步骤可能会有所不同。如果要更换的驱动器发生故障,并且Unraid禁用了该驱动器,则您可能不需要步骤1和2,也可能不需要步骤3和4。如果您已经安装了新的替换驱动器(可能是因为您已经对其进行了预清除) ,那么您将跳过步骤5到8。根据需要修改步骤。- 停止阵列 (如果已启动)
- 取消分配旧驱动器
(如果仍在分配)
如果驱动器是好的驱动器,并且启用了通知,则将收到有关丢失的驱动器的错误通知!这是正常的。
- 启动阵列(如果出现,请在“
是,我想这样做”复选框中打勾(旧版本:
是,我确定))
是的,您需要这样做。您的数据驱动器应显示为“ 未安装”。
- 再次停止阵列
- 断电
-
[可选] 拉旧驱动器
您可能需要保留它以进行预清除或测试或重新分配。
- 安装新的驱动器(强烈建议使用“ prefix”,但是不需要格式化)
- 打开
- 停止阵列
*如果收到“ Array Stopting•重试正在卸载磁盘共享...”消息,请尝试在“设置”中禁用Docker和/或VM,然后在重启后再次停止阵列。 - 取消分配奇偶校验驱动器
- 在奇偶校验插槽中分配新驱动器
您可能会看到更多错误通知!这是正常的。
- 在要替换的旧数据驱动器的插槽中分配旧奇偶校验驱动器
现在,奇偶校验驱动器和要更换的驱动器都应具有蓝色的驱动器状态指示灯。
- 转到
Main- >
Array Operation部分
现在,您应该具有“ 复制”按钮,并带有一条语句,该语句指示“ 复制会将奇偶校验信息复制到新的奇偶校验磁盘”。
- 选中
“我要执行此操作”复选框(较旧的版本:
是的,我确定),然后单击“
复制”按钮
现在,请耐心地观看复制进度,这需要很长时间(在3GHz Core 2 Duo上4TB大约需要20个小时)。旧奇偶校验驱动器的所有内容都将被复制到新驱动器上,然后新奇偶校验驱动器的其余部分将被清零。
该阵列在此操作期间将不可用!
*如果您之前在设置中禁用了Docker和/或VM,请继续并立即重新启用。
复制完成后,阵列仍将停止(“已 停止。正在升级磁盘/交换奇偶校验。”)。现在将出现
“ 开始”按钮,并且说明现在指示已准备好开始数据重建。 - 选中
“我要执行此操作”复选框(较旧的版本:
是的,我确定),然后单击“
开始”按钮
数据驱动器重建开始。奇偶校验现在有效,并且阵列已启动。
由于阵列已启动,因此您可以照常使用该阵列,但是为了获得最佳性能,建议您限制使用。
再一次,您可以耐心地观看进度,也需要很长时间!现在,旧数据驱动器的所有内容都在以前的奇偶校验驱动器上进行了重构,但现在已分配为替换数据驱动器。
我重建另一个磁盘时磁盘出现故障
如果您的系统中只有一个奇偶校验设备,并且在数据重建事件期间发生磁盘故障,则由于奇偶校验将不再有效,因此将取消数据重建。但是,如果在阵列中分配了双奇偶校验磁盘,则可以选择。你可以
- 在启动第二个磁盘之前,先完成第一个磁盘的重建,或者
- 您可以取消第一个重建,停止阵列,更换第二个故障磁盘,然后再次启动阵列
如果要重建的第一个磁盘快要完成了,最好让它完成,但是如果仅在第二个磁盘发生故障时才开始重建第一个磁盘,则可以决定同时重建两个磁盘是一个更好的解决方案。
移除磁盘
有时您可能希望从系统中删除驱动器。
删除奇偶校验磁盘
如果出于某种原因您决定不需要现有的奇偶校验保护级别,那么总是可以轻松地删除奇偶校验磁盘。
- 停止阵列。
- 将要删除的奇偶校验磁盘的插槽设置为 Unassigned。
- 启动阵列以提交更改并“忘记”先前分配的奇偶校验驱动器。
注意: 如果阵列中已经有任何故障数据驱动器,请注意,卸下奇偶校验驱动器会减少Unraid可以处理的故障驱动器数量,而不会造成潜在的数据丢失。
- 如果从 双重奇偶校验开始,您仍然可以处理单个故障驱动器,但是在尝试重建已经故障的驱动器而又不会造成数据丢失的情况下,另一个驱动器将无法故障。
- 如果从 单个奇偶校验开始,则将不再能够处理任何发生故障的阵列驱动器而不会造成潜在的数据丢失。
卸下数据磁盘
可以从阵列中删除磁盘,但通常需要您在此之后再次同步奇偶校验磁盘。这意味着,在奇偶校验同步完成之前,如果阵列中的任何磁盘发生故障,阵列很容易受到数据丢失的影响。
要从阵列中删除磁盘,请执行以下步骤:
- 停止阵列
- (可选)如果您的磁盘分配在“主”选项卡下(对于阵列和缓存,请注意;有些人觉得截屏会有所帮助)请记下
- 执行重置阵列配置过程。执行此操作时,最好使用该选项保留所有当前分配,以避免您不得不重新输入它们(这样做可能会出错)。
- 确保所有已倒入的先前分配的磁盘都在那里,并将要删除的驱动器设置为“未分配”
- 在不选中“奇偶校验有效”框的情况下启动阵列。
如果至少分配了一个奇偶校验磁盘,则将发生奇偶校验同步,并且在该操作完成之前,如果发生磁盘故障,阵列很容易丢失数据。
替代方法
如果采取特殊措施来确保磁盘仅包含零,则也可以删除磁盘而不会使奇偶校验无效,因为全为零的磁盘不会影响奇偶校验。因此,Unraid GUI中不内置对此方法的支持。它需要手动步骤来执行调零过程。它也比上面的简单过程花费更长的时间。
Limetech没有使用此方法的官方支持,因此您需要自己承担风险。
笔记:
- 此方法始终保留奇偶校验保护。
- 仅当要卸下的驱动器是完全空的,已安装且可以完全清除且没有错误发生的优质驱动器时,才可以使用此方法。
- 此方法仅限于一次仅删除一个驱动器(实际上这在技术上并不正确,但由于更新奇偶校验驱动器而引起争用,尝试并行执行多个驱动器要比顺序执行多个驱动器慢一些)
- 如上所述,驱动器必须完全为空,因为此过程将擦除所有现有内容。如果仍然有文件(包括隐藏文件),则必须将其移动到另一个驱动器或删除。
- 重新格式化文件驱动器的一种快速方法是重新格式化!要格式化阵列驱动器,请停止阵列,然后在“主页”上单击驱动器的链接,然后将文件系统类型更改为与当前不同的文件系统类型,然后重新启动阵列。然后将为您提供格式化的选项。格式化驱动器会删除其所有数据,并且奇偶校验驱动器也会相应更新,因此无法轻松恢复数据。
- 解释性注释:“既然您仍然要清除驱动器,为什么要清空它呢?这个奇怪的clear-me文件夹的用途是什么?” 是的,因为我们要在脚本中清除并清空驱动器,所以要求驱动器为空似乎有点苛刻,但是我们试图绝对确定不会导致数据丢失。过去,有些用户误解了该过程,并以某种方式认为我们会在清除驱动器时保留其数据!这样,通过要求用户删除所有数据,然后添加一个奇数标记,就不会发生任何意外或误解以及数据丢失。
步骤如下:
- 确保要删除的驱动器已从所有共享的任何包含项或排除项中删除,包括在全局共享设置中。
- 确保已启动阵列,并分配并安装了驱动器。
- 确保您拥有阵列分配的副本,尤其是奇偶校验驱动器。
- 从理论上讲,您不需要这样做,但是它是一个有用的安全网,以防万一“新配置”下的“保留当前配置”选项无法正常工作(或者您使用它时出错)。
- 强烈建议将重构写入作为写入方法打开(有时称为“ Turbo写入”)。启用它后,脚本可以运行2至3倍,节省时间!
- 但是,在使用“ Turbo Write”时,所有驱动器都必须正确读取,因此除非确定没有其他驱动器有问题,否则不要使用它。
- 要在 “设置”->“磁盘设置 ”中启用“ turbo写” ,请更改可调参数(md_write_method)以重建写操作
- 确保已将所有数据复制到驱动器上;驱动器必须完全清空以使清除脚本正常工作。
- 仔细检查驱动器上是否没有文件或文件夹。
- 注意:清洁驱动器的一种快速方法是重新格式化!(一旦您确定没有任何重要意义,当然!)
- 在驱动器上创建一个名称为 clear-me的文件夹-恰好7个小写字母和一个连字符
- 从“ 用户脚本”插件运行清除阵列驱动器脚本(或在命令提示符下独立运行)。
- 如果正确准备了驱动器,它将完全安全地将驱动器归零。如果未正确准备驱动器,该脚本将拒绝运行,以免丢失数据。
- 如果脚本拒绝运行,表明它未找到标记为空的驱动器,则很可能驱动器上仍有文件。检查隐藏文件。必须删除所有文件!
- 清理需要很长时间!将显示进度信息。
- 如果在用户脚本中运行,则浏览器选项卡将在整个清除过程中挂起。
- 在脚本运行时,主屏幕可能显示驱动器的无效编号,请忽略它们。重要!根本不要尝试访问驱动器!
- 清除完成后,停止阵列
- 请按照重置阵列的步骤进行操作,确保选择保留所有当前分配。
- 返回主页,并检查所有分配。如果有任何缺失,请更正它们。取消分配要卸下的驱动器。仔细检查所有分配,尤其是奇偶校验驱动器!
- 单击“奇偶校验”已经有效的复选框,确保已选中它!
- 启动阵列!单击开始按钮,然后单击继续按钮(在将弹出的警告弹出窗口上)
- (可选)启动更正的奇偶校验检查,以确保奇偶校验确实有效,并且您没有在过程中犯错。如果一切都正确完成,则应该返回零错误。
Linux熟练用户的替代步骤
如果您很乐意使用Linux命令行,则可以通过在命令提示符下自行执行清除命令来替换步骤7和8。(不过清除需要很长时间!)如果您愿意这样做,而不是在步骤7和8中运行脚本,则可以执行以下2条命令:
umount / mnt / diskX dd bs = 1M if = / dev / zero of = / dev / mdX status = progress
(两行中的X是要删除的数据驱动器的编号) 重要!!!您使用正确的驱动器号至关重要,否则您将擦拭错误的驱动器!这就是为什么建议使用该脚本的原因,因为该脚本旨在防止意外清除错误的驱动器。
检查阵列设备
启动阵列后,在“ 阵列操作”下有一个标记为 Check的按钮。根据是否分配了奇偶校验设备,单击此按钮时将执行两种操作之一。
还可以将检查安排为在“设置”->“计划程序”下以用户定义的时间间隔自动运行。最好将其作为对阵列健康状况的自动检查,以便在阵列恶化到无法修复之前就可以发现并解决问题。此类自动检查的典型期限是每月或每季度一次,建议此类检查不予更正。
奇偶校验
如果您至少分配了一个奇偶校验设备,请单击“ 检查”,这将启动奇偶校验。这将并行遍历所有数据磁盘,计算奇偶校验并将其与奇偶校验磁盘上存储的奇偶校验进行对照。
默认情况下,如果在奇偶校验检查期间发现错误,则奇偶校验磁盘将使用计算的数据进行更新(写入),并且“同步错误”计数器将增加。如果您希望仅运行检查而不写更正,请在启动检查之前取消选中显示“ 将更正写入奇偶校验”的复选框。在这种模式下,奇偶校验错误将被标记,但在检查操作期间实际上不会被修复。
甲 校正开始“不安全关机”之后的阵列时,奇偶校验被自动启动。“不安全关机”定义为在未成功停止阵列的情况下重新启动Unraid服务器的任何时间。同步错误的最常见原因是意外的功率损耗,这会阻止将缓冲的写数据写入磁盘。强烈建议用户考虑为其系统购买UPS(不间断电源),以便可以将Unraid设置为在断电时整齐关闭,特别是在不执行频繁的异地备份的情况下。
还建议您定期运行自动奇偶校验检查,这可以在 Settings-> Scheduler下进行。频率取决于用户每月一次或每季度一次是典型的选择。还建议将这种检查设置 为非纠正,就好像磁盘出现问题一样,如果将这种检查设置为 纠正,则有可能破坏奇偶校验。此类检查的唯一可接受结果是报告了 0个错误。如果确实报告了错误,则应采取先发制人的措施来尝试找出导致这些错误的原因。如有疑问,请在论坛中提问。
阅读支票
如果配置的阵列未分配任何奇偶校验设备,则“ 检查”选项将针对阵列中的所有设备启动 读取检查。您可以使用它来检查阵列中的磁盘是否存在不可恢复的读取错误,但是要知道,没有奇偶校验设备,如果检测到错误,数据可能会丢失。
如果存在禁用的驱动器并且禁用的驱动器数大于奇偶校验驱动器数,则“ 读取检查”也是开始的检查类型。
查看历史
每当执行奇偶校验或读取检查时,系统都会记录该操作的详细信息,您可以通过单击“ 阵列操作”下的“ 历史记录”按钮来查看它们。这些文件存储在Unraid USB闪存设备上config目录下的文本文件中。
上下旋转磁盘
如果您希望手动控制旋转存储设备的旋转状态或在活动模式和待机模式之间切换SSD,则可以使用这些按钮进行控制。知道如果使用这些控件时正在访问文件,则正在使用的磁盘将保持活动状态,而忽略您的请求。
磁盘处于加速状态时,它们将不会通过webGui报告其温度。
重置阵列配置
如果您希望从阵列中删除磁盘,或者只是想从头开始构建阵列配置,Unraid中有一个工具可以为您完成此任务。要重置阵列配置,请执行以下步骤:
- 导航到“ 工具”页面,然后单击“ 新建配置”
- 您可以(可选)选择让系统在重置阵列时保留一些当前分配。如果您只打算进行少量更改,这将非常有用,因为这表明您必须重新输入要保留不变的磁盘的详细信息。
- 单击复选框,确认您要执行此操作,然后单击“应用”执行操作
- 返回 主选项卡,您的配置将被重置
- 对所需的配置进行任何调整。
- 启动阵列以提交配置。您可以以“普通”或“维护”模式启动。
笔记:
- Unraid会识别Unraid先前是否曾使用过任何驱动器,并且在此过程中启动阵列时,此类磁盘的内容将保持不变。
- “开始”按钮旁边有一个复选框,您可以用来说“奇偶校验有效”。除非您确定这是正确的做法,否则除非经验丰富的Unraid用户在数据恢复过程中建议您这样做,否则不要进行检查。
- 除非已采取特殊措施以确保要删除的磁盘仅包含零,否则从阵列中删除数据驱动器将始终使奇偶校验无效。
- 重新排序做新的配置磁盘后不删除驱动器并不能否定parity1,但 DOES无效parity2。
撤消重置
如果执行重置后由于任何原因想要撤消重置,请执行以下步骤:
- 通过网络(SMB)浏览到您的闪存设备
- 打开 配置文件夹
- 将文件 super.old重命名为 super.dat
- 在 主页上刷新浏览器,您的阵列配置将恢复